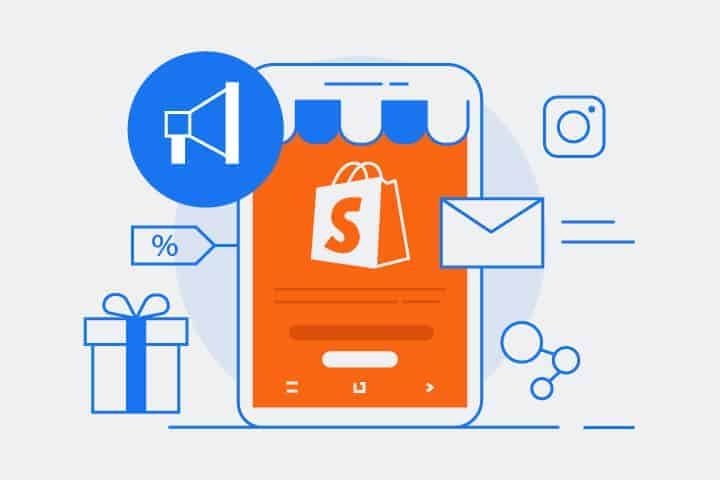
Are you thinking about setting up an online store for your business? Well, let me tell you, using Shopify is a great place to start. It’s a user-friendly platform that makes it easy for anyone to launch their own online store, without needing to know how to code or design websites. Plus, there are a ton of cool add-ons and plugins available on the Shopify store, which can help you to add extra functionality to your store, and really make it stand out. And don’t worry if you’re not a design pro, Shopify offers customizable templates to help you create a professional-looking store that will make your brand shine.
Listen up, e-commerce newbies! Before you jump into fancy stuff like SEO and email marketing, it’s crucial to get the basics down pat. And let me tell you, one of the most important things you can do for your online store is to make sure your product pages are fully stocked with all the right information. Not only does this help your customers make informed decisions about what to buy, but it also helps you keep track of your inventory with the use of SKU numbers. That’s why, in this article, we’re gonna show you step-by-step how to properly add products to your Shopify store. Trust me, you don’t wanna miss this one!
Hey there! If you’re looking to build a product page on Shopify, here’s a quick step-by-step guide to help you out.
Now that you’re on your way to creating an awesome product page, there’s just a few more things you need to add before it’s all set.
The Title
Alright, so you’re getting ready to name your product and it’s a big deal! The title is like the first impression of your product, it should be clear, concise, and consistent. Just like a “Purple Ankle Boots with Kitten Heel” might be perfect for a women’s shoe product.
You want to give enough information in the title but not overload it, otherwise, it will make it too long and hard to read. And also make sure to format it consistently across all pages. Like for example, if you start with the color on one page make sure to do that on all the other pages too. it will make it easier for customers to find what they’re looking for.
Description
So, when it comes to your product page, the product description is super important. It’s your chance to make a great first impression on potential customers and convince them to buy what you’re selling. My best advice for crafting a persuasive product description is to always put the customer’s benefits front and center. For example, if you’re trying to sell an armchair, instead of just describing its features, try saying something like “Imagine snuggling up with your significant other in the ultimate comfort of this luxurious armchair.”
Also, it’s important to mention that plagiarizing product information from other websites can harm your SEO on Google, so make sure to always write original content.
Hey there! Want to make sure your product descriptions look super polished and professional? Here’s a tip: try using the same structure for each new product you add to your website. This could mean using bullet points to list out the benefits of the product, or even suggesting other items that would complement the main purchase. Consistency is key!
Product Type
So, in this box, all you gotta do is type in a word or phrase that sums up your product in the best way possible. Don’t stress about getting too fancy with it, a simple and straightforward description is totally fine. Like, if you’re selling a pair of jeans, you could put them under “Jeans & pants” or “Women’s clothes” when you’re building a product page. It’ll make it so much easier for you and your customers to find and navigate through your products.
Vendor
The vendor section is where you give credit to the person or company behind the product. If you’re the one who made the product yourself, go ahead and throw in your brand name. And if you’re reselling someone else’s product, make sure to give them a shoutout and give credit where it’s due. That’s just the right thing to do!
Once you’re done with the main part, don’t forget to complete the rest of your product description. In the Inventory and Variants section on Shopify, you can add additional information about your product like its unique identification code, cost, shipping options, and weight. Trust me, having this information on hand will make it a lot easier to keep track of your inventory.
Price:
It’s super important to let your customers know how much they’ll be spending on your eCommerce site. On Shopify, you can input the prices of your products in the Inventory and Variants section without any currency symbol, the currency used will be based on the general settings on Shopify.
When deciding on prices, make sure to keep in mind your target audience and how valuable your goods are. Underpricing your products can hurt your bottom line and turn away customers. So be thoughtful and strategic when setting your prices. It’s a delicate balance.
SKU:
Each product in your shop has its own special code called a stock keeping unit (SKU). You can usually find the SKU on the supplier or manufacturer’s website. If you’re having trouble locating it, don’t be afraid to hit up Google and see if other store owners have the information you need. On Shopify, you can enter each product’s SKU in the Products section. It’s a vital piece of information for keeping track of your inventory and making sure you don’t run out of hot sellers.
Shipping Options:
Are you looking to set up your shipping options? It’s easy peasy! Head on over to the Products section in Shopify and take a look at the boxes next to “Charge Taxes” and “Requires Shipping”. Give them a little check or uncheck depending on what works for you. Keep in mind though, if you’re selling digital products or services that don’t require delivery, these options might not be relevant to you. But don’t worry, by providing clear shipping information, you’re helping your customers understand exactly how they’ll receive their goodies!
Weight:
It’s super important to be accurate when you enter the weight of your product in the Shopify Products area. Why? Well, because it can really affect how much you pay for shipping and handling. And let me tell you, nobody likes paying more than they have to. If you’re not sure of the weight, it’s better to err on the side of caution and go a little higher than lower. Got it?
Also, don’t forget to check out the variations and inventory section. This is where you can compare costs for different versions of your product, add in information like the manufacturer’s barcode, and even set up fulfillment options if you use a fulfillment provider. Trust me, keeping track of all that can be a real hassle, but it’s totally worth it. And to make it even easier on yourself, you can set an inventory policy to keep track of your stock and offer different colors and sizes. This way, you’ll always know what you have and what you need to order.
Once you’ve filled in all the necessary details, it’s time to add some photos to your product listing. Trust me, it’s super helpful to include as many relevant images as possible. It gives your customers a much clearer idea of what they’re looking at.
To make sure your pictures get found easily, give each one a clear and descriptive name – and don’t forget to use dashes to separate the words.
And remember to take pictures from different angles and, if possible, include images of different colors. Also double check that the pictures are clear and of good quality and that you have permission to use them.
Your Shopify store has a handy “Add to Collections” button that you can use to organize your products into specific categories. And, if you’re looking for an even easier way to find and search for your products, try using tags! You can add tags to your products by going to the “Organization” section on the product page in the Shopify admin panel. Just make sure to separate each tag with a comma.
But, wait there’s more! You can even create automatic collections using tags. Just head over to the “Collections” tab in your admin page and set the collection type to “Automated.” Give it a title or description, and then specify the requirements that a product must meet to be part of that collection. For example, you could create an “footwear” collection that includes anything with tags like “shoes” or “boots.” Easy peasy!
Shopify’s got your back when it comes to search engine optimization (SEO) for your products. It’ll automatically create meta descriptions and page titles for your products based on the details you enter on the “Product Details” tab. But, don’t just settle for the defaults! You can boost your presence on search engines even more by customizing the page title and meta description to include keywords related to your products. To do this, just head to the “Product Details” page and select the “Search engine listing preview” option. From there, you can tweak the page title and meta description to your heart’s content. So, give it a try and watch your products soar to the top of search engine rankings!
Want to give your product page’s SEO a little boost? It’s easy! Just head over to the “Edit website SEO” option on your Shopify store and fill out the “page title” section with a keyword-rich and descriptive title. Keep in mind that the title that appears in search engine results shouldn’t be more than 55 characters long.
Also, make sure to include a meta description that can be up to 320 characters long and packed with keywords that are relevant to your product page.
You can also change the URL of your product page on the “URL and handle” area. If your URL is filled with random numbers, consider replacing them with terms that are relevant to the product page. And remember, no spaces are allowed in the URL. Also, the “handle” is part of the Shopify theme, not to worry about that. Once you’re done, just hit the “Save” button, and you’re all set!
So you want to make sure your product pages are on point before you publish them on your Shopify store, right? No problem! Once you’re done making your updates, click the “Save product” button in the bottom right corner of the screen. Then, you can take a look at the page to see how it’ll look to customers by clicking the “View on your website” link.
If you see something that needs fixing, no sweat! Go to the “Products” section of your Shopify admin page, select the product name and make the necessary changes. Just keep in mind, changes to tags and collections can affect how your reports categorize the products, so be cautious when making those adjustments. Don’t forget to hit “Save” to make the changes stick!
If you’re looking to add some similar products from a dropshipper or sell on multiple channels, one way to save yourself some time is by duplicating items on your list.
When you make a copy of a product, you can easily add options and transfer information like images, SKUs, stock levels, and barcodes. This can come in handy if you’re looking to add different versions of a product or sell related items on other platforms. It’s a simple way to streamline your work and avoid starting from scratch! Here’s a quick step-by-step guide:
First, head on over to your Shopify admin’s Products > All Products page. Choose the product you want to add options to. From the menu, select “Duplicate”. Give the new product a unique name. Now, hit “Duplicate” again. To add the new options, edit the details of the duplicate product. If you want the duplicate product to be available through the same channels as the original, make sure to update its availability.
Just a heads up, remember that a product variant is different from a duplicate product. A product variant is something that customers can choose from within a single product, while a duplicate product is hidden.
If you’re looking to add a new product to your Shopify store, the process is pretty straightforward. First, head on over to the Products section in the Shopify POS. Once you’re there, you’ll see a button labeled “Add” – go ahead and click that. From there, select the option to “Add product.” Just a heads up – this process requires an internet connection, so make sure you’re connected before getting started. And one more thing to keep in mind: any products you create using the Shopify POS won’t be visible on any other sales channels unless you go in and adjust their settings within Shopify.
Adding a new product to your Shopify store is a breeze with the “Add Product” window. This handy tool allows you to input all the essential info about your product, like its price, title, and inventory status. And if you want to include an image of the product, you have a couple of options. You can snap a pic right then and there using the front-facing camera on your POS device or select a file from your device. Just remember to hit the save button when you’re done to make sure your changes stick.
To add a product to your checkout, just hit the “Save Product” button. Once you do that, the item will show up on the checkout screen at the POS and on the Products page on the Shopify website. If you’re an admin on Shopify, you can easily update or take down products by opening them on the Products page. Just keep in mind that you can’t directly edit or delete products on Shopify.
Hey, so you have a lot of options when it comes to selling your goods. For example, you could sell on an AliExpress dropshipping service and a Shopify shopping cart at the same time. You’re in control of which items you want to promote on which sales channels. Just keep in mind that if you decide not to sell a product on a certain channel, it will be removed from your platform’s catalog.
Sometimes business owners have reasons to keep things hidden. Maybe they’re only available at certain times or in limited quantities. Or maybe they only want to offer them to their top customers. To make a product available on multiple sales channels, go to the “Products” section in your account, then “All products”. Click on the product name and you’ll see where you can change the availability options. You can pick and choose which channels you want to sell the product on by clicking the “Manage” button. When you’re done making your changes, hit “Done” and “Save” to start selling the product on the channels you selected.
If you’re using a dropshipping provider like Oberlo and you’re selling a ton of stuff, you might want to change the availability of multiple products at once. This is called “bulk action” and it can save you a lot of time.
Want to know a quick and easy way to add new products to your Shopify store? Just grab your iPhone and launch the Shopify app. Once you’re in, head to the Products section and select All Products. From there, you can either choose a product that’s already in your store or create a brand new one. To scan the product’s barcode, look for the “Scan” button in the app and give it a tap. This feature is built right into the app, so you don’t have to download anything extra.
When you’re ready to scan a barcode, just head to the Inventory area of the app. Once you’re there, you’ll see a little barcode icon – give that a tap, and your device’s camera will open. You’ll see a rectangle box on the screen that shows you where the product’s barcode should be. Just align the barcode within that box and wait for the app to detect it. Once it’s scanned, you’ll be taken back to the Inventory screen, and the product will be added to your store. Super easy, right?
Even the best of us sometimes have to say goodbye to some products and that’s why I’ll also guide you through the process of deleting items from your Shopify store.
Now, whether you’re a newbie or a seasoned pro, there may come a time when you need to delete some products from your store and fulfillment service. And with Shopify, it’s super easy. You can delete items one at a time or in big batches. Just keep in mind that when you delete a product from Shopify, you’re also permanently losing any inventory you had for that product. So, if you’re thinking of taking a product off the shelves temporarily, you might want to consider hiding it instead of deleting it. But, if you’re sure that you’re ready to say goodbye to a product, here’s what you’ll need to do:
Just remember, deleted products can’t be recovered, so make sure you’re sure before hitting that delete button.
There is no need to feel intimidated about adding products to your online store. Trust me, it’s not as complicated as it seems. Just follow the instructions above and you’ll be done in no time. And remember, having thorough and accurate product information is key to the success of your store. Good luck updating your items, you got this!
![How to Add Products to Shopify: A Simple Guide (Updated [current-month] [current-year]) - eCommerce Marketing Podcast](https://www.ecommercemarketingpodcast.com/wp-content/themes/podcast/images/logos/logo.png)